PS模擬器(ePSXe)的使用方法圖文教程介紹
首先要說明一點,因為大部分模擬器玩家都認為模擬器的版本越新越好,這里就要說下ePSXe的版本問題,現在最常見的ePSXe有兩種,分別是ePSXe1.6.0簡體中文版和ePSXe1.52簡體中文版,雖然ePSXe1.6.0內置很多插件,免虛擬光驅,可以直接讀取ISO、BIN、CCD等文件,在對系統的需求和穩定性等各方面都要優于ePSXe1.52,但是經常會在有些游戲中出現無法解決的問題。比如無法讀取文件,游戲黑屏等,如果一直無法正常運行某些游戲的時候,記得試試ePSXe1.52哦^^
像《宿命傳說》《超時空之輪》等游戲就要用到ePSXe1.52了

雖然ePSXe1.6.0可以直接讀取ISO、BIN、CCD等文件,但網上有不少鏡象文件ePSXe不一定全部都能夠識別,所以最好還是裝一個虛擬光驅,這里推薦DAEMON Tools
既然是模擬器,最重要的功能當然是即時存檔了,ePSXe即時存檔的快捷鍵如下:
F1:即時存檔 F2:選擇存檔的位置,共5個存檔位 F3:讀檔
游戲中按ESC鍵會回到主界面,這時游戲并沒有結束,按運行菜單的“繼續”繼續游戲。按“重置”即重啟游戲,退出則是關閉模擬器,這里有一點要注意一下,如果在游戲運行中按下組合鍵Alt+F4的話雖然能夠立刻退出模擬器,但是系統中仍然會有ePSXe的進程,正確的退出方法為按ESC鍵回到主界面,然后點擊 文件→退出。

如果在游戲中需要換盤時,按ESC鍵回到主界面,點擊 文件→更換光盤 之后選擇文件類型既可

配置向導
首先運行ePSXe點擊 配置向導。

點擊 設置

第二步選擇BIOS,這里選擇 SCPH 1001

第三步選取視頻插件,點擊 設置
這里重點說明一下,因為每個人的顯卡都不太一樣,所以在視頻插件的選擇上就要知道自己的電腦到底使用哪種插件才能夠達到最佳的顯示效果,下面我會逐一介紹。
如果是3dfx Voodoo系列的顯卡就選擇Lewpy"s Glide plugin;ATI Radeon的話選擇Pete"s D3D plugin;ATI Rage 128/Expert選擇Pete"s D3D plugin;如果是nVidia GeForce系列的顯卡就選擇Pete"s OpenGl plugin;nVidia TNT系列選擇Pete"s OpenGl plugin;Matrox G200/G400選擇Pete"s D3D (DirectX 6)plugin;當然,如果你家里的電腦還在使用Geforce 4 MX440之前型號的或者是RadeonX1600之后的顯卡的話就用P.E.Op.S.軟件驅動1.17吧。
(P.E.Op.S是軟件模擬插件 后面的Pete"s是硬件模擬插件 其他種類的插件可參考以上插件的設置)
想玩的順暢的話就這樣設置吧

至于為什么要這樣設置,下面我會做詳細說明
這是雪鷹用Pete"s DX6 D3D插件1.76的游戲畫面
電腦配置為DELL XPS M1210,顯卡:NVidia GeForce Go 7400

這是我用P.E.Op.S.軟件驅動1.17的游戲畫面
顯卡為NVidia GeForce 4 MX440
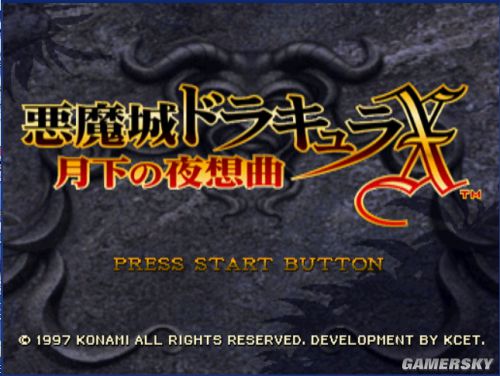
一對比就一目了然了,所以最好先確認自己的顯卡類型再選擇視頻插件(另外補充一下,如果喜歡電視效果的話就勾選雙線性過濾-nVidia修正吧)

設置OpenGL渲染器
選擇你的顯卡 一般不用理會 他會自己選擇主顯示設備
分辨率和顏色
選擇你想要的分辨率和顏色色深
分為全屏和窗口兩種模式 你可以根據自己的愛好選擇全屏或者窗口模式 另外可以在游戲過程中按Alt+Enter切換
選擇好模式后接下來是設置你需要的分辨率和色深 通常選擇800×600的分辨率,32位的色深,當然你也可以根據自己的需要更改相應的分辨率和色深
幀速率:因為現在電腦的性能比PS的性能要強得多 所以模擬后的速度比PS上正常進行的速度要快得多,這時就需要限制幀速率 通常要把使用幀數限制和幀數限制勾上 同時幀數限制填60或者70,太快或者太慢對游戲的進行都不是太好 60是能夠使游戲順暢運行比較好的一個參數,其他選項可以根據自己的電腦來設置。
接下來是硬件模擬:NV的顯卡請選擇OPENGL插件 ATI的顯卡最好選擇D3D插件

我們玩模擬器最注重的就是游戲畫面,如果你想自己的游戲畫面有質的飛躍的話就往下看,對畫面沒有太高要求的話就跳過吧~
要想ePSXe的畫面有質的提升的話首先電腦顯卡必須是nVidia GeForce 6系列以上,顯示插件的話選擇OPENGL,以下是方法:
紋理
紋理質量:影響速度的關鍵之一,低配置選擇R4G4B4A4,畫面比R5G5B5A1差很多,不過速度快,中等配置選擇R5G5B5A1,電腦非常好的話就選擇R8G8B8A8上一頁12 下一頁 閱讀全文
- PS模擬器(ePSXe)的使用方法圖文教程介紹
- 詳解微軟Silverlight軟件是什么?Silverlight圖文使用教程
- 新浪微博怎么改名字 2015最新更改微博昵稱方法
- bonjour是什么軟件?bonjour可以卸載嗎?
- 微信搜索技巧冷知識 微信搜索功能大揭秘
- 12306用戶數據泄露怎么辦 12306用戶數據泄露在線查詢地址
- 手機淘寶怎么沖Q幣?手機淘寶Q幣充值教程
- 筆記本電腦觸摸板如何打開和關閉
- 網秦安全app怎么清理垃圾?
- 手機支付寶怎么交話費和qq幣充值?
- 迅雷下載種子速度慢 迅雷無需會員快速下載的方法
- 微信上怎么買彩票?微信購買彩票方法步驟圖解
- 美團外賣app怎么聯系騎手? 美團外賣給騎手發消息的技巧
- 筆記本散熱風扇噪音大怎么辦 筆記本噪音大的多種解決方案
- 618淘寶有什么活動?618天貓活動力度大嗎?
- chkdsk磁盤修復命令工具怎么用,怎樣運行chkdsk工具修復?
- 如何通過GPS功能手機定位(圖文教程)
- 蘇寧易購0元購是什么意思?蘇寧易購0元購規則介紹
- 蘋果M1 MacBook Pro筆記本8GB和16GB有哪些區別?
- 筆記本cpu溫度高怎么辦?
最新資訊

